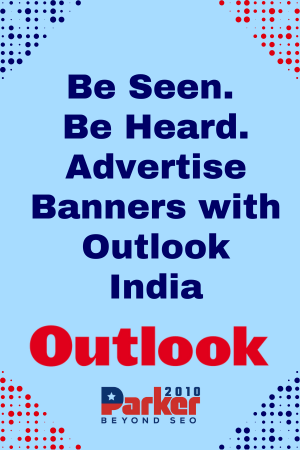When it comes to optimizing the performance of your PC, there are several settings you need to check. Tweaking these settings can significantly improve your computer’s performance and help you get the most out of your hardware. In this article, we’ll go over 2k23 best graphics settings pc settings that you need to check for optimal performance.
- Power Settings
One of the first settings you should check is your power settings. This will determine how much power your PC consumes, and can affect performance if it’s not set correctly. In Windows, go to Control Panel > Power Options and select the High-Performance power plan.
- Display Settings
Adjusting your display settings can improve the visual quality of your computer, and help to reduce eye strain. In Windows 10, go to Settings > System > Display and make sure that your display is set to its recommended resolution and refresh rate.
- Sound Settings
If you’re using external speakers or headphones, make sure that your sound settings are configured correctly. Go to Control Panel > Sound and check that the correct audio device is selected, and that the volume is set to an appropriate level.
- Internet Settings
Your internet settings can have a significant impact on your browsing experience. To optimize your internet settings, go to Control Panel > Network and Sharing Center > Change adapter settings. Right-click your network adapter and select Properties. Under the Networking tab, select Internet Protocol Version 4 (TCP/IPv4) and click Properties. Make sure that “Obtain an IP address automatically” and “Obtain DNS server address automatically” are both selected.
- Startup Programs
Having too many programs start up when you turn on your PC can slow down its performance. To manage your startup programs, press Ctrl + Shift + Esc to open the Task Manager. Select the Startup tab and disable any unnecessary programs from starting up.
- System Updates
Keeping your system up to date is important for security and performance reasons. In Windows 10, go to Settings > Update & Security > Windows Update and click Check for updates. Install any updates that are available.
- Antivirus Software
Having reliable antivirus software installed on your PC can protect it from malware and viruses. Make sure that your antivirus software is up to date and regularly scans your computer for threats.
- Driver Updates
Outdated drivers can cause performance issues and even hardware malfunctions. Make sure that your drivers are up to date by going to Device Manager and checking for any updates.
- Virtual Memory Settings
Your virtual memory, also known as page file size, can affect your PC’s performance. In Windows 10, go to Control Panel > System > Advanced system settings > Advanced tab > Performance Settings > Advanced tab > Virtual Memory. Make sure that “Automatically manage paging file size for all drives” is selected.
- Overclocking Settings
If you’re looking to push your hardware to the limit, you may want to consider overclocking. This involves adjusting your hardware settings to increase performance, but can also be risky if not done correctly. Make sure to research and follow proper overclocking procedures before attempting this.
By checking and tweaking these 10 PC settings, you can optimize your computer’s performance and get the most out of your hardware.
As technology continues to advance, it’s crucial to ensure that your PC is optimized for a smooth and efficient computing experience. Whether you use your computer for work or leisure, there are several settings that you can adjust to improve its performance and usability. In this article, we’ll discuss some of the best ways to optimize your PC settings.
- Adjust Power Settings One of the simplest and most effective ways to optimize your PC’s performance is to adjust your power settings. By default, Windows 10 is configured to balance performance and power consumption, but you can tweak these settings to prioritize performance. Head to Control Panel > Hardware and Sound > Power Options to access your PC’s power settings.
- Remove Unnecessary Programs and Services Another way to improve your PC’s performance is to remove unnecessary programs and services. Programs that run in the background can slow down your computer, so it’s essential to disable any apps that you don’t need. To access your startup programs, press Ctrl+Shift+Esc to open Task Manager, and click on the Startup tab. Here, you can see all the programs that run at startup and disable any that you don’t need.
You can also disable unnecessary services in the Services app. Press Windows+R to open the Run dialog box, type “services.msc,” and press Enter. Here, you can see a list of all the services that are running on your computer. Be careful when disabling services, as some of them may be necessary for your PC to function correctly.
- Adjust Visual Effects Windows 10 is designed to look good, but these visual effects can consume resources and slow down your computer. By adjusting your visual settings, you can improve your PC’s performance. To access the Visual Effects settings, right-click on This PC or My Computer and select Properties. Click on Advanced System Settings and navigate to the Advanced tab. Under Performance, click on Settings.
Here, you can choose between several pre-configured visual effects settings, including Adjust for best performance, Adjust for best appearance, and Custom. If you’re looking for the best performance, choose Adjust for best performance. This setting will disable most visual effects, but it will improve your PC’s performance.
- Update Drivers Outdated drivers can cause several issues, including performance problems and system crashes. It’s essential to keep your drivers up to date to ensure that your PC runs smoothly. To update your drivers, head to the Device Manager, and look for any devices with a yellow exclamation mark next to them. Right-click on the device and select Update Driver. Windows will search for the latest driver and install it for you.
- Adjust Virtual Memory Virtual memory is a feature that allows your PC to use a portion of your hard drive as RAM. By default, Windows manages your virtual memory settings, but you can adjust them manually to improve performance. To access your virtual memory settings, head to Control Panel > System and Security > System > Advanced System Settings > Performance > Settings > Advanced. Here, you can adjust your virtual memory settings. We recommend setting the initial size and maximum size to the same value.
Conclusion
Optimizing your PC’s settings can make a significant difference in its performance and usability. By following these tips, you can ensure that your computer runs smoothly and efficiently. Here, you can choose from several pre-configured power plans, including Balanced, Power Saver, and High Performance. If you’re looking for the best performance, select High Performance. Keep in mind that this setting will consume more power, which may result in reduced battery life.